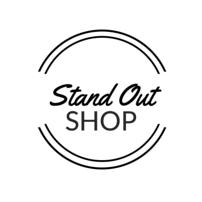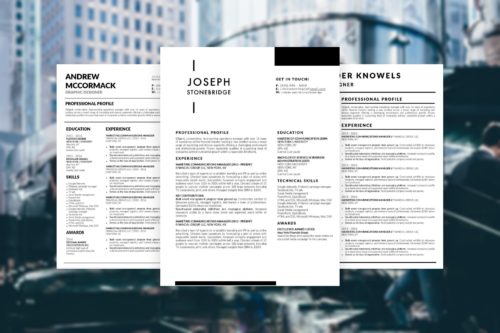[spb_row element_name=”Row” wrap_type=”content-width” row_bg_type=”color” row_bg_color=”#f0f0f0″ color_row_height=”content-height” bg_type=”cover” parallax_image_height=”content-height” parallax_image_movement=”fixed” parallax_image_speed=”0.5″ bg_video_loop=”yes” parallax_video_height=”window-height” row_top_style=”none” row_bottom_style=”none” parallax_video_overlay=”none” row_overlay_opacity=”0″ row_padding_vertical=”0″ row_padding_horizontal=”0″ row_margin_vertical=”0″ remove_element_spacing=”no” vertical_center=”false” inner_column_height=”col-natural” row_expanding=”yes” row_expading_text_closed=”How to save your resume as a borderless PDF in Microsoft Word” row_expading_text_open=”How to save your resume as a borderless PDF in Microsoft Word” row_animation=”none” row_animation_delay=”0″ minimize_row=”yes” simplified_controls=”yes” custom_css_percentage=”no” padding_vertical=”0″ padding_horizontal=”0″ margin_vertical=”0″ custom_css=”margin-top: 0px;margin-bottom: 0px;border-top: 0px ;border-left: 0px ;border-right: 0px ;border-bottom: 0px ;padding-top: 0px;padding-left: 0px;padding-right: 0px;padding-bottom: 0px;” border_size=”0″ border_styling_global=”default” width=”1/1″ el_position=”first last”] [spb_blank_spacer height=”30px” width=”1/1″ el_position=”first last”] [spb_text_block animation=”none” animation_delay=”200″ simplified_controls=”yes” custom_css_percentage=”no” padding_vertical=”12″ padding_horizontal=”0″ margin_vertical=”0″ custom_css=”margin-top: 0px;margin-bottom: 0px;border-top: 0px ;border-left: 0px ;border-right: 0px ;border-bottom: 0px ;padding-top: 12px;padding-left: 0px;padding-right: 0px;padding-bottom: 12px;” border_size=”0″ border_styling_global=”default” el_class=”pb0″ width=”1/1″ el_position=”first last”]
How to save your resume as a borderless PDF in Microsoft Word
[/spb_text_block] [spb_divider type=”dotted” text=”Go to top” top_margin=”0px” bottom_margin=”30px” fullwidth=”no” width=”1/1″ el_position=”first last”] [spb_column col_sm=”4″ padding_horizontal=”15″ width=”1/3″ el_position=”first”] [spb_text_block animation=”none” animation_delay=”200″ simplified_controls=”yes” custom_css_percentage=”no” padding_vertical=”12″ padding_horizontal=”0″ margin_vertical=”0″ custom_css=”margin-top: 0px;margin-bottom: 0px;border-top: 0px ;border-left: 0px ;border-right: 0px ;border-bottom: 0px ;padding-top: 12px;padding-left: 0px;padding-right: 0px;padding-bottom: 12px;” border_size=”0″ border_styling_global=”default” el_class=”pb0″ width=”1/1″ el_position=”first last”]
Resume design templates with color, picture, or pattern backgrounds need to be saved as a borderless PDF to avoid getting a white border in your final PDF document.
Step 1: Go to File (on top) and click on “Page Setup”
Step 2: Click on “Manage Custom Sizes”
Step 3: Click the “+” plus sign to add a new size
Step 4: Enter your document width and height (example: US Letter is 8.5 x 11 inches)
Step 5: Put “0” zero on all margins
Step 6: Click “Save”
Then, save your document as a PDF and you should see no white border around it.
.
[/spb_text_block] [/spb_column] [spb_column col_sm=”8″ padding_horizontal=”15″ width=”2/3″ el_position=”last”] [spb_image image=”17157″ image_size=”full” frame=”borderframe” caption_pos=”hover” remove_rounded=”yes” fullwidth=”no” overflow_mode=”none” link_target=”_self” lightbox=”no” intro_animation=”none” animation_delay=”200″ width=”1/1″ el_position=”first last”] [/spb_column] [/spb_row] [spb_row element_name=”Row” wrap_type=”content-width” row_bg_type=”color” row_bg_color=”#ffffff” color_row_height=”content-height” bg_type=”cover” parallax_image_height=”content-height” parallax_image_movement=”fixed” parallax_image_speed=”0.5″ bg_video_loop=”yes” parallax_video_height=”window-height” row_top_style=”none” row_bottom_style=”none” parallax_video_overlay=”none” row_overlay_opacity=”0″ row_padding_vertical=”0″ row_padding_horizontal=”0″ row_margin_vertical=”0″ remove_element_spacing=”no” vertical_center=”false” inner_column_height=”col-natural” row_expanding=”yes” row_expading_text_closed=”How to add a page to your resume in Microsoft Word” row_expading_text_open=”How to add a page to your resume in Microsoft Word” row_animation=”none” row_animation_delay=”0″ minimize_row=”yes” simplified_controls=”yes” custom_css_percentage=”no” padding_vertical=”0″ padding_horizontal=”0″ margin_vertical=”0″ custom_css=”margin-top: 0px;margin-bottom: 0px;border-top: 0px ;border-left: 0px ;border-right: 0px ;border-bottom: 0px ;padding-top: 0px;padding-left: 0px;padding-right: 0px;padding-bottom: 0px;” border_size=”0″ border_styling_global=”default” width=”1/1″ el_position=”first last”] [spb_blank_spacer height=”30px” width=”1/1″ el_position=”first last”] [spb_text_block animation=”none” animation_delay=”200″ simplified_controls=”yes” custom_css_percentage=”no” padding_vertical=”12″ padding_horizontal=”0″ margin_vertical=”0″ custom_css=”margin-top: 0px;margin-bottom: 0px;border-top: 0px ;border-left: 0px ;border-right: 0px ;border-bottom: 0px ;padding-top: 12px;padding-left: 0px;padding-right: 0px;padding-bottom: 12px;” border_size=”0″ border_styling_global=”default” el_class=”pb0″ width=”1/1″ el_position=”first last”]
How to add a page to your resume in Microsoft Word
[/spb_text_block] [spb_divider type=”dotted” text=”Go to top” top_margin=”0px” bottom_margin=”30px” fullwidth=”no” width=”1/1″ el_position=”first last”] [spb_column col_sm=”4″ padding_horizontal=”15″ width=”1/3″ el_position=”first”] [spb_text_block animation=”none” animation_delay=”200″ simplified_controls=”yes” custom_css_percentage=”no” padding_vertical=”12″ padding_horizontal=”0″ margin_vertical=”0″ custom_css=”margin-top: 0px;margin-bottom: 0px;border-top: 0px ;border-left: 0px ;border-right: 0px ;border-bottom: 0px ;padding-top: 12px;padding-left: 0px;padding-right: 0px;padding-bottom: 12px;” border_size=”0″ border_styling_global=”default” el_class=”pb0″ width=”1/1″ el_position=”first last”]
You can add any number of pages to any resume template from Stand Out Shop. To do so, follow the steps below:
Step 1: Click anywhere on the page or click inside a text box on the page.
Step 2: Go to “Insert” on top menu
Step 3: Select “Page Break”. This will create a new page in the document.
Step 4: Go to the previous page and press CTRL + A to select all elements on that page.
Step 5: Right click —> Copy or press CTRL + C. This will copy all elements on that page.
Step 6: Go to your newly created black page. Right click —> Paste or press CTRL + V to paste all elements on the new page.
.
[/spb_text_block] [/spb_column] [spb_column col_sm=”8″ padding_horizontal=”15″ width=”2/3″ el_position=”last”] [spb_image image=”17167″ image_size=”full” frame=”borderframe” caption_pos=”hover” remove_rounded=”yes” fullwidth=”no” overflow_mode=”none” link_target=”_self” lightbox=”no” intro_animation=”none” animation_delay=”200″ width=”1/1″ el_position=”first last”] [/spb_column] [/spb_row] [spb_row element_name=”Row” wrap_type=”content-width” row_bg_type=”color” row_bg_color=”#f0f0f0″ color_row_height=”content-height” bg_type=”cover” parallax_image_height=”content-height” parallax_image_movement=”fixed” parallax_image_speed=”0.5″ bg_video_loop=”yes” parallax_video_height=”window-height” row_top_style=”none” row_bottom_style=”none” parallax_video_overlay=”none” row_overlay_opacity=”0″ row_padding_vertical=”0″ row_padding_horizontal=”0″ row_margin_vertical=”0″ remove_element_spacing=”no” vertical_center=”false” inner_column_height=”col-natural” row_expanding=”yes” row_expading_text_closed=”How to add a page to your resume in Apple Pages.” row_expading_text_open=”How to add a page to your resume in Apple Pages.” row_animation=”none” row_animation_delay=”0″ minimize_row=”yes” simplified_controls=”yes” custom_css_percentage=”no” padding_vertical=”0″ padding_horizontal=”0″ margin_vertical=”0″ custom_css=”margin-top: 0px;margin-bottom: 0px;border-top: 0px ;border-left: 0px ;border-right: 0px ;border-bottom: 0px ;padding-top: 0px;padding-left: 0px;padding-right: 0px;padding-bottom: 0px;” border_size=”0″ border_styling_global=”default” width=”1/1″ el_position=”first last”] [spb_blank_spacer height=”30px” width=”1/1″ el_position=”first last”] [spb_text_block animation=”none” animation_delay=”200″ simplified_controls=”yes” custom_css_percentage=”no” padding_vertical=”12″ padding_horizontal=”0″ margin_vertical=”0″ custom_css=”margin-top: 0px;margin-bottom: 0px;border-top: 0px ;border-left: 0px ;border-right: 0px ;border-bottom: 0px ;padding-top: 12px;padding-left: 0px;padding-right: 0px;padding-bottom: 12px;” border_size=”0″ border_styling_global=”default” el_class=”pb0″ width=”1/1″ el_position=”first last”]
How to add a page to your resume in Apple Pages.
[/spb_text_block] [spb_divider type=”dotted” text=”Go to top” top_margin=”0px” bottom_margin=”30px” fullwidth=”no” width=”1/1″ el_position=”first last”] [spb_column col_sm=”4″ padding_horizontal=”15″ width=”1/3″ el_position=”first”] [spb_text_block animation=”none” animation_delay=”200″ simplified_controls=”yes” custom_css_percentage=”no” padding_vertical=”12″ padding_horizontal=”0″ margin_vertical=”0″ custom_css=”margin-top: 0px;margin-bottom: 0px;border-top: 0px ;border-left: 0px ;border-right: 0px ;border-bottom: 0px ;padding-top: 12px;padding-left: 0px;padding-right: 0px;padding-bottom: 12px;” border_size=”0″ border_styling_global=”default” el_class=”pb0″ width=”1/1″ el_position=”first last”]
Step 1: Go to the editing panel on the right side of your document.
Step 2: Click on “Document” tab next to “Format” on top of the panel on the right side.
Step 3: Select “Section” tab next to “Document” tab inside the “Document” editing panel.
Step 4: Click on “Create a new section” drop down.
Step 5: Select “After this one”. This will add a page to your document.
Step 6: Go to your first page, click CTRL + A to select all elements on the page. Right click —> Copy or press CTRL + C. This will copy all elements on that page.
Step 7: Go to your newly created black page. Right click —> Paste or press CTRL + V to paste all elements on the new page.
.
[/spb_text_block] [/spb_column] [spb_column col_sm=”8″ padding_horizontal=”15″ width=”2/3″ el_position=”last”] [spb_image image=”17172″ image_size=”full” frame=”borderframe” caption_pos=”hover” remove_rounded=”yes” fullwidth=”no” overflow_mode=”none” link_target=”_self” lightbox=”no” intro_animation=”none” animation_delay=”200″ width=”1/1″ el_position=”first last”] [/spb_column] [/spb_row] [spb_promo_bar element_name=”Promo Bar” display_type=”promo-button” promo_bar_text=”Can’t find an answer to a question you have?” promo_bar_text_size=”impact-text-large” btn_text=”Contact Us” btn_color=”green” btn_type=”rounded” href=”https://standoutshop.com/contact/” target=”_self” bg_color=”#f9fbfc” text_color=”#000000″ page_align=”no” fullwidth=”yes” width=”1/1″ el_position=”first last”]
Enter your text here
[/spb_promo_bar]